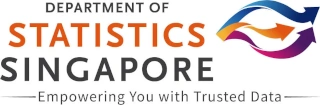FAQs
Section 1: Surveys
Q1: What is PIES?
Producer Price Indices E-Survey System (PIES) is an e-survey portal that allows CorpPass ready companies to make survey submissions via the Internet or mobile devices at their convenience. Besides completing the survey online, the survey forms can be downloaded and completed at a later time before uploading them into PIES subsequently to complete your submission.
Q2: How to use the E-survey?
Upon receiving notification of a new survey, you can login to Producer Price Indices E-Survey System (PIES) using Singpass and an unique Respondent Access ID if your firm has registered for and authorized you via CorpPass. The unique Respondent Access ID will be provided along with our survey notification email/letter. For more information, you can refer to the E-Survey user guide found under Help & Support > E-Survey User Guide.
Q3: What is Respondent Access ID?
It is an unique ID provided to each respondent so as to ensure that the information you provide is safe and secure. The Respondent Access ID issued to you should be kept confidential.
Q4: Is the information I submit via PIES secure?
PIES uses a secure protocol for communication over the internet. The system also uses both password and file transfer encryption to protect the privacy and integrity of exchanged data. All information submitted via PIES is secure and kept confidential.
Q5: Can my colleague submit on my behalf?
To ensure confidentiality of the data submitted, please contact our officers-in-charge should you require a colleague to make a submission on your behalf.
Q6: I prefer to continue using hardcopy/email submission. Can I opt out from using PIES?
We strongly encourage survey submissions to be done via PIES if your company is CorpPass ready as it is the most secure method of survey submission. If your company is not CorpPass ready yet or if you do not have a CorpPass, please click here to find out how you may obtain a CorpPass.
Q7: Is it compulsory to participate in the survey?
Our surveys are conducted under the Statistics Act which requires all selected firms to provide the required information for the survey. Each firm’s participation in the surveys is crucial to ensure that the price data compiled are representative across the respective industry sectors.
Q8: My company has concerns with the provision of price information. Can my company be exempted?
Please be assured that your completed return will be kept in confidence in accordance with the Statistics Act and used solely for statistical purposes.
Q9: Can I request for an extension of deadline in the survey submission?
You may submit a survey extension request or contact the respective officer-in-charge if you require more time to complete the survey form. Request for deadline extension will be reviewed and granted on a case-by-case basis.
Section 2: Login with CorpPass
Q1: What is CorpPass and how do I obtain a CorpPass user account?
Singapore Corporate Access (CorpPass) is a single corporate digital identity for businesses and other entities to transact online with government agencies.- Your company has to be registered with CorpPass in order to create CorpPass user accounts.
- Please contact your company’s designated CorpPass administrator to register a CorpPass account and assign the “Producer Price Indices E-Survey System (PIES)” e-service to you.
- You can search for your company’s CorpPass administrator, at CorpPass website > Services > Find Your CorpPass Admin.
- Upon CorpPass account creation, you will need to activate your account, either with an NRIC/FIN or Foreign ID. You may also refer to the CorpPass website for more information on CorpPass account activation.
Q2: How can I check if I have been assigned the access rights to PIES in CorpPass?
You can login to CorpPass and view the e-services assigned to you. If the “Producer Price Indices E-Survey System (PIES)” e-service is not assigned to you, you can approach your firm’s CorpPass administrator. You can visit the Corppass homepage for more information on CorpPass.
Q3: How do I contact the CorpPass office?
Please visit CorpPass website or contact the CorpPass Helpdesk at 6335 3530.
Section 3: System Settings
Q1: I have issues accessing PIES, what should I do?
Please ensure that your computer is connected to the internet and you are using one of the following internet browsers with latest version:• Microsoft Edge on Windows Operating System (OS)
• Firefox on Windows OS
• Google Chrome on Windows OS or Android OS
• Safari on iOS or Mac OS
• Opera on Windows OS
If you continue to encounter issues accessing PIES, please contact our officer-in-charge stated in the survey notification email/letter for assistance.
Q2: How do I check the version of my browser (Microsoft Edge, Firefox, Safari, Opera)?
A) Microsoft Edge1. Click the menu icon (3 dots) situated at the top right.
2. Select Settings.
3. Select About Microsoft Edge from the left menu bar.
If Edge is up to date, there will be the following displayed: Microsoft Edge is up to date.
B) Firefox
1. Click the menu icon (3 dots) situated at the top right.
2. Select Setting.
3. Select General sub-menu from the left menu bar.
4. Scroll down until Firefox Updates section.
If Firefox is up to date, there will be the following displayed: Firefox is up to date.
C) Safari on Mac
1. Go to the dock and select the Safari icon to open the Safari browser.
2. Choose About Safari under the Safari menu.
3. A small window appears with the browser version number.
4. The first number, located before the parenthesis, is the current version of Safari. The longer second number (located inside the parentheses) is the WebKit/Safari Build version. For example, if the dialog box displays Version 11.0.3 (13604.5.6), the Safari version number is 11.0.3.
The latest version will follow the latest macOS or iOS update.
D) Safari on iOS
1. Open Settings.
2. Select General.
3. Select Software Update. The number that appears at the top of the screen next to iOS is the version number. For example, if your iPhone or iPad is running iOS 11.2.6, then it is running Safari 11. If your device is running iOS 12.1.2, it is running Safari 12, and so on.
The latest version will follow the latest macOS or iOS update. The following will be shown in Settings > General > Software Update (for iOS) if it is the latest update: Your software is up to date.
E) Opera
1. Click the Opera logo situated at the top left corner of the browser.
2. Select Help.
3. Select About Opera.
If Opera is up to date, there will be the following displayed: Opera is up to date.
Q3: How do I check the version of my browser (Chrome)?
A) Chrome on Windows OS1. Click the menu icon (3 dots) situated at the top right.
2. Select Help.
3. Select About Google Chrome sub-menu.
If Chrome is up to date, there will be the following displayed: Chrome is up to date
B) Chrome on iOS
1. Tap the three-dot icon located in the bottom right corner. If the toolbar does not appear, scroll the current page until the toolbar appears.
2. Tap the Settings option on the pop-up menu.
3. Scroll down and tap Google Chrome.
Chrome should automatically update based upon your Apple App Store settings. You can check if there's a new version available:
1. On your iPhone or iPad, open the App Store.
2. At the top right, tap Profile.
3. Scroll down to "Available Updates" and search for Chrome.
4. If Chrome is listed, tap Update to install.
5. If asked, enter your Apple ID password. The updates will download and install.
C) Chrome on Android
1. Tap the three-dot icon located in the top right corner.
2. Tap the Settings option on the drop-down menu.
3. Scroll down and tap About Chrome.
Chrome should automatically update based upon your Play Store settings. You can check if there's a new version available:
1. On your Android phone or tablet, open the Play Store app.
2. At the top right, tap the profile icon.
3. Tap Manage apps & device.
4. Under "Updates available" find Chrome.
5. Next to Chrome, tap Update.
A: Testing 1
What will the testing be completed?
infinity?